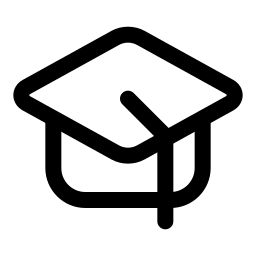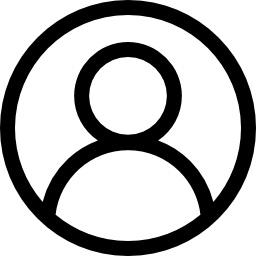4. ¿Qué es Microsoft Teams?
Microsoft Teams es una plataforma colaborativa de comunicación y trabajo en equipo desarrollada por Microsoft. Ofrece una variedad de herramientas y funciones diseñadas para facilitar la colaboración y la comunicación dentro de un entorno empresarial o de organizaciones. Algunas de las características clave de Microsoft Teams incluyen:
Mensajería Instantánea:
Permite la comunicación rápida y directa a través de mensajes de texto entre miembros del equipo.
Llamadas de Audio y Video:
Ofrece capacidades de llamadas de audio y video para realizar reuniones virtuales y videoconferencias.
Reuniones Virtuales:
Facilita la organización de reuniones virtuales con integración de calendarios y programación de reuniones.
Colaboración en Documentos:
Integra aplicaciones de Microsoft Office, lo que permite la colaboración en tiempo real en documentos de Word, Excel, PowerPoint, y otros.
Almacenamiento y Compartir Archivos:
Permite el almacenamiento y compartición de archivos directamente en la plataforma, con integración con servicios como OneDrive y SharePoint.
Canales y Equipos:
Organiza la colaboración por equipos y canales para facilitar la comunicación y colaboración específica de proyectos.
Integración de Aplicaciones y Bots:
Se integra con diversas aplicaciones y bots, permitiendo la automatización de tareas y la mejora de la productividad.
Seguridad y Cumplimiento Normativo:
Ofrece características de seguridad y cumplimiento normativo para proteger la información sensible y garantizar la privacidad.
Personalización y Extensiones:
Permite la personalización de la experiencia y la integración de extensiones y aplicaciones de terceros.
Historial de Conversaciones:
Almacena un historial completo de conversaciones y archivos compartidos para referencia y seguimiento.
Microsoft Teams se ha convertido en una herramienta esencial para muchas organizaciones, especialmente aquellas que buscan facilitar el trabajo colaborativo en un entorno digital. La plataforma está diseñada para mejorar la productividad y la comunicación en equipos, ya sea que los miembros trabajen de forma remota o en un entorno de oficina.
Algunas acciones y características principales que a menudo se encuentran en el menú izquierdo de Microsoft Teams:
Actividad:
Esta sección muestra notificaciones y actualizaciones relevantes, como menciones, respuestas a tus mensajes y otros eventos dentro de tus equipos y canales.
Chat:
Aquí puedes iniciar chats directos con colegas o participar en conversaciones grupales. También puedes acceder a tu historial de chat y buscar mensajes.
Equipos:
En esta sección, encuentras la lista de equipos a los que te has unido. Puedes explorar y acceder a los canales dentro de cada equipo.
Calendario:
Visualiza y programa reuniones y eventos. Puedes integrar tu calendario de Outlook con Teams para acceder a tus citas y reuniones directamente.
Llamadas:
Realiza llamadas de voz o videollamadas con tus colegas directamente desde Teams. Aquí también puedes acceder a tu historial de llamadas.
Archivos:
Accede a tus archivos compartidos y almacenados en Teams, incluidos los archivos de OneDrive y SharePoint asociados a tus equipos y canales.
Aplicaciones:
Aquí encontrarás aplicaciones y pestañas personalizadas que pueden ser añadidas a tus equipos para facilitar la colaboración y el acceso a herramientas específicas.
Más:
Este menú suele contener otras aplicaciones y funciones, como Tareas, Encuestas, Power Automate, y más, dependiendo de la configuración de tu organización.
Cada una de estas secciones proporciona acceso a funciones clave y actividades dentro de Microsoft Teams. Recuerda que la interfaz puede variar ligeramente dependiendo de las actualizaciones de la aplicación y las configuraciones específicas de tu organización.
Más detalles sobre la interfaz de Microsoft Teams. Aquí hay información adicional sobre las opciones que mencionaste en la barra superior:
Campo de Texto Central:
Este campo permite realizar búsquedas en Teams. Puedes buscar mensajes, archivos, personas y más. Es una manera rápida de encontrar información específica.
ID de Usuario y Equipo Conectado:
A la derecha de la barra central, se muestra tu ID de usuario y el nombre del equipo al que estás conectado en ese momento.
Menú Desplegable de Usuario:
Al hacer clic en tu ID de usuario, se despliega un menú con opciones adicionales. Estas opciones pueden incluir:
Cambiar tu estado de disponibilidad (disponible, ocupado, ausente, etc.).
Acceder a tu configuración personal y de Teams.
Cambiar la configuración de notificaciones.
Cerrar sesión o cambiar de cuenta.
Desplegable del Equipo Conectado:
Junto a tu ID de usuario, aparece un desplegable que indica el equipo al que estás conectado. Puedes cambiar de equipo desde este desplegable para acceder a diferentes equipos y canales.
Presencia:
La presencia indica tu disponibilidad actual y estado a otros usuarios. Los estados comunes incluyen “Disponible,” “Ocupado,” “Ausente” y más. Esta información ayuda a tus colegas a saber si estás disponible para conversar o si estás ocupado.
Estas opciones en la barra superior proporcionan un acceso rápido a funciones esenciales y configuraciones personalizadas en Microsoft Teams, permitiéndote gestionar tu presencia, cambiar de equipo y realizar búsquedas de manera eficiente.
El chat en Teams proporciona un espacio de comunicación flexible y seguro donde los usuarios pueden intercambiar mensajes, archivos y colaborar de manera eficiente.
Chats Uno a Uno:
Puedes iniciar conversaciones privadas con un solo usuario. Estos chats son privados y solo los participantes pueden ver y acceder a los mensajes.
Chats Grupales:
Puedes crear chats grupales con dos o más personas para discutir proyectos, compartir archivos y colaborar de manera eficiente.
Publicaciones de Canales:
Dentro de un equipo, puedes tener “publicaciones de canales” que son conversaciones organizadas en hilos. Estos hilos permiten discutir temas específicos y mantener la información organizada.
Seguridad:
Teams está diseñado con medidas de seguridad avanzadas para proteger la privacidad de las conversaciones y los archivos compartidos. Los datos están cifrados y cumplen con estándares de seguridad.
Integración con Office 365:
Puedes colaborar en documentos de Word, Excel y PowerPoint directamente en el chat. Los archivos compartidos se almacenan en el espacio de trabajo del equipo para un acceso fácil.
Búsqueda Avanzada:
El chat tiene funciones de búsqueda avanzada para encontrar mensajes, archivos o información específica rápidamente.
Emoji, GIF y Reacciones:
Puedes expresarte utilizando emojis, GIF y reacciones en los mensajes del chat para añadir un toque más personal a las conversaciones.
Notificaciones Personalizables:
Puedes personalizar las notificaciones para mantenerte al tanto de las conversaciones importantes y reducir las distracciones.
Llamadas y Videollamadas:
Desde el chat, puedes realizar llamadas de voz o videollamadas para discusiones más interactivas y reuniones virtuales.
En resumen, el chat en Microsoft Teams es una herramienta central para la colaboración y la comunicación en equipo, ofreciendo una gama de funciones diseñadas para hacer que la interacción sea efectiva y segura.
Detalles adicionales sobre cómo iniciar un chat uno a uno y un chat grupal en Microsoft Teams, así como las opciones de formato y adjuntos en los mensajes. El proceso de comunicación en Teams de una manera clara y detallada.
Chat Uno a Uno:
Iniciar Nuevo Chat:
Seleccionar “Nuevo chat” y agregar el nombre del usuario al que te quieres dirigir en el campo “Para.”
Chat Grupal:
Para chats grupales, asignar un nombre al grupo haciendo clic en la flecha junto a “Para” y escribiendo el “Nombre del grupo.”
Formato de Mensajes:
Seleccionar “Formato” para acceder a las opciones de formato, como negrita, cursiva, subrayado, tachado, resaltado, color de fuente, tamaño de fuente, párrafo, etc.
Mensajes con Formato:
Los mensajes con formato pueden incluir citas, hipervínculos, fragmentos de código, reglas horizontales y tablas.
Adjuntos en Mensajes:
Adjuntar Archivos o Imágenes:
Puedes adjuntar archivos o imágenes en un mensaje. Seleccionar “Adjuntar” y elegir subir desde un canal de Teams, tu equipo o desde OneDrive.
Opciones de Carga:
Al seleccionar un archivo de un canal o OneDrive, puedes elegir entre “Cargar una copia” o “Compartir el vínculo.”
Estos son pasos muy útiles para iniciar y personalizar las conversaciones en Teams. Además, la capacidad de adjuntar archivos desde diferentes ubicaciones, como canales de Teams o OneDrive, ofrece flexibilidad en la colaboración y el intercambio de información.
Administrar Mensajes:
Menú Contextual:
Al hacer clic derecho sobre un mensaje enviado, se abre un menú contextual que permite realizar operaciones básicas sobre el mensaje.
Notificaciones:
Indicador de Notificaciones:
Cuando ves un número sobre un círculo rojo en la sección de “Actividad”, indica la cantidad de notificaciones que tienes.
Acciones Multimedia:
Video Llamadas y Llamadas:
Puedes iniciar video llamadas y llamadas directamente desde el menú contextual.
Compartir Pantalla o Ventanas:
Tienes la opción de compartir tu pantalla o ventanas durante una reunión o llamada. Esto es útil para colaborar visualmente y mostrar información a otros participantes.
Estas funciones son fundamentales para mejorar la colaboración y la comunicación en Teams, permitiendo a los usuarios gestionar fácilmente sus mensajes y participar en interacciones multimedia.
Archivos en Chats Uno a Uno:
Almacenamiento en OneDrive Personal:
Cada chat individual con un usuario tiene sus propios archivos, y estos archivos se almacenan en el OneDrive personal del usuario. Esto garantiza la privacidad y el acceso controlado a los archivos compartidos en ese chat específico.
Acceso Restringido:
Los archivos en el chat uno a uno solo es accesibles por las personas que forman parte de ese chat en particular. Esto mejora la seguridad y garantiza que solo las personas autorizadas puedan ver y colaborar en esos archivos.
Gestión Centralizada:
La gestión de archivos en Teams está integrada con OneDrive, proporcionando una forma centralizada de administrar y acceder a los documentos compartidos en el contexto de la conversación.
Esta estructura facilita la colaboración eficiente en entornos de equipo, garantizando al mismo tiempo que los archivos compartidos en conversaciones individuales estén protegidos y limitados a los participantes del chat correspondiente.
Primero, seleccionamos las opciones de compartir (2). Dentro de estas opciones, tenemos la capacidad de especificar (1) quiénes tendrán acceso al archivo, ya sea usuarios de la organización o participantes en el chat actual.
Adicionalmente, podemos definir las acciones permitidas sobre el archivo (2). La configuración predeterminada suele ser “Ver”, pero también existe la opción de permitir “Revisar” o “Editar”.
Por último, es posible restringir la descarga del archivo para los demás miembros del chat.
Si deseamos eliminar un documento compartido en un chat, primero debemos eliminarlo en la carpeta correspondiente en OneDrive del propietario del archivo. Este directorio se encuentra en “Mis Archivos” bajo la categoría “Archivos de chat de Microsoft Teams”. Luego, procedemos a eliminar la conversación específica en el chat para que el archivo desaparezca por completo de la pestaña “Archivos” en el chat.
El calendario en Microsoft Teams.
El calendario en Microsoft Teams es una herramienta integral que presenta todas las programaciones tanto de Teams como de Outlook (Calendario principal). Puedes seleccionar una reunión específica para obtener más detalles sobre ella. Además, el calendario está sincronizado con tu calendario de Outlook para garantizar una gestión unificada.
Desde Teams, tienes la capacidad de programar reuniones con un canal específico dentro de un equipo. Es importante destacar que todas las reuniones programadas en Teams se convierten automáticamente en reuniones en línea.
La visualización del calendario se encuentra en la pantalla principal. En la parte izquierda, puedes seleccionar cualquier fecha, y haciendo clic en “Hoy” puedes regresar al día o semana actual. En la parte derecha, puedes cambiar la vista a Día, Semana laboral o Semana, lo que te permite tener una visión clara de todas las programaciones de Teams y Outlook.
Cuando seleccionas una reunión, puedes realizar varias acciones, como unirte a la reunión, responder a la invitación o cancelarla si eres el organizador. También tienes la opción de copiar el enlace de la reunión y chatear con los participantes. Además, podrás conocer quién es el organizador de la reunión, proporcionando una gestión eficiente de tus compromisos y comunicaciones.
En Teams, la creación de eventos se centra principalmente en la programación de Reuniones en línea, a diferencia de Outlook, donde se pueden programar tanto reuniones como citas personales. Aquí te presento diversas formas de crear reuniones en Teams:
Desde el Chat de Teams: Puedes crear una reunión directamente desde el chat que estás utilizando con una o varias personas. Utiliza el botón correspondiente para iniciar este proceso.
Desde la Pantalla Principal del Calendario: Accede al calendario desde la pantalla principal y utiliza el botón “Nueva reunión” que se encuentra a la derecha de la ventana. Este método te permite programar reuniones de manera rápida y sencilla.
En la Pantalla Principal del Calendario, en la Zona Horaria Deseada: Desde la pantalla principal del calendario, selecciona la zona horaria deseada para la reunión. Este enfoque te permite especificar la ubicación y el tiempo exacto para la reunión.
Estas opciones te ofrecen flexibilidad para crear reuniones de manera eficiente, ya sea desde un contexto de chat existente, directamente desde la pantalla principal del calendario o ajustando la zona horaria según tus necesidades.
Cuando decides crear una reunión en Teams, ya sea a través del chat, la pantalla principal del calendario o seleccionando una zona horaria específica, te encontrarás con una ventana que te brinda numerosas opciones configurables. Aquí desglosamos las distintas secciones de esta ventana:
Zona de Detalles:
Asistente de Programación: Ofrece un resumen de los calendarios de los asistentes, mostrando reuniones configuradas como públicas para que puedan ser vistas por otros miembros de la organización.
Panel de Opciones:
Mostrar Cómo: Define tu disponibilidad para la reunión, como Libre, Provisional, Ocupado, Trabajando en otro sitio, Fuera de la oficina o Privado.
Categoría: Permite asignar diferentes colores para categorizar las reuniones.
Opciones de Respuesta:
Solicitar Respuestas: Decide si quieres recibir confirmaciones de asistencia.
Permitir Reenvío: Establece si los participantes pueden reenviar la invitación.
Requerir Registro:
Ninguno, Para Personas de la Organización e Invitados, A Todos los Usuarios: Define quiénes pueden asistir.
Detalles de la Reunión:
Título: Breve resumen de la reunión.
Asistentes Requeridos: Lista de participantes necesarios.
Fechas y Horas: Establece la duración y la fecha de la reunión.
Periodicidad o Repetición de la Reunión:
Opciones como Diariamente, Semanalmente, Mensualmente, Anualmente o Personalizado.
Canal (si es necesario):
Define el canal específico donde se llevará a cabo la reunión.
Ubicación:
Indica la ubicación física si es necesaria.
Texto Adicional para Asistentes:
Mensaje adicional aparte del título que se mostrará a los asistentes.
Después de crear la video reunión, al volver al formulario, puedes ver y editar los detalles, mantener un chat con los asistentes y verificar la asistencia de cada uno. Además, al programar la reunión, se enviará un correo a los participantes solicitando su respuesta, ya sea para aceptarla, rechazarla o proponer una nueva hora.
Las reuniones en Microsoft Teams, por defecto, se realizan a través de videollamadas, proporcionando una experiencia integral de colaboración. Aquí se describen las características clave antes y durante una reunión:
Configuración Previa: Antes de unirte a la reunión, aparecerá una ventana previa que te permite configurar la interfaz según tus preferencias. Las opciones más importantes incluyen:
Activar/Desactivar la Cámara: Decide si mostrar o no tu video durante la reunión.
Filtros/Fondos de Pantalla: Puedes aplicar filtros o fondos virtuales para personalizar la apariencia de tu entorno.
Configuración de Dispositivos de Audio e Imagen: Ajusta las opciones relacionadas con tus dispositivos de audio y video.
Activar/Desactivar el Audio: Decide si habilitar o deshabilitar tu audio.
Durante la Reunión: Una vez dentro de la reunión, en la pantalla principal de la videollamada, encontrarás diversas opciones:
Tiempo de Duración de la Reunión: Indica el tiempo que ha transcurrido desde el inicio de la reunión.
Lista de Participantes: Muestra a las personas invitadas a la reunión y su estado actual en la misma.
Chat: Permite la comunicación entre los asistentes durante la reunión.
Reacciones en la Llamada: Incluye opciones como levantar la mano para solicitar participar u otras reacciones.
Opciones de la Reunión: Ofrece diversas configuraciones, destacando la opción de grabar la reunión.
Activar/Desactivar la Cámara: Controla la visibilidad de tu video.
Activar/Desactivar el Audio: Controla tu micrófono.
Compartir Pantallas: Permite compartir tu pantalla para colaborar en presentaciones o mostrar información.
Salir/Finalizar la Reunión: Finaliza tu participación en la reunión.
Es importante destacar que no es necesario ser miembro de la organización o tener una cuenta de Teams para unirse a una reunión de Teams, lo que facilita la colaboración con personas externas.